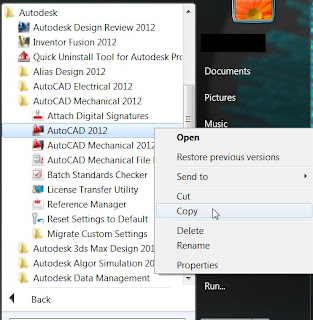The LaunchPad Technology Preview accelerates design efforts by providing a single portal into Product Design Suite applications, project data, and workflows. The LaunchPad’s one-click workflows prepare your design data in the Suite environment that is most appropriate to your task so you can quickly start designing, engineering, simulating, and visualizing your design. The LaunchPad is intended for users who already have Product Design Suite installed.
This new LaunchPad contains tools to help automate the following workflows:
- Reuse 2D Data
- Modify 3D Geometry
- 3D Parametric Design
- Stress Analysis
- Dynamic Simulation
- Technical Drawings
- Interactive Design Review
- Photorealistic Rendering
The LaunchPad also has the ability to set default Inventor templates as well as project file support for better control over how the Inventor-related workflows are started. The desktop icons are also scalable to accommodate different screen configurations.
With the latest updates, the LaunchPad offers two sets of one-click workflows, each supporting different industry design tasks.
- Machine Design: For users who typically work with a variety of 2D and 3D data to design, engineer, analyze, and simulate machines.
- Plastic Part Design: For users who need to transform concept designs and styled surface models of molded plastic parts into engineered, manufacture-ready solid models.
- Concept Sketching
- Styling
- Design Engineering
- Materials Selection Analysis
- Stress Analysis
- Technical Drawings
- Explore Design Alternatives
- Photorealistic Rendering
Keep in mind that this is a Technical Preview and will be available until May 30, 2012. To download a copy of the "Autodesk Product Design Suite LaunchPad" goto: