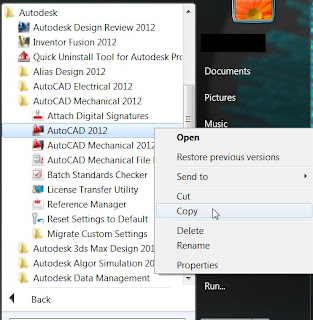That's right, customizing Autodesk Inventor with iLogic. We have all seen how iLogic can be used to create some pretty incredible rules-based designs. Well I am going to extend it and use it for something outside of Inventor.
In this example, I have to create a document that accompanies my Inventor file. This is a simple document that contains a table with 3 pieces of information: the File Name, the Part Number, and the Designers name. What I want to do is create a rule that will create this document automatically from the information in the iProperties of my Inventor file.
Here's how we connect iLogic to Word: iLogic can write to Bookmarks contained within a Word document. So my first step was to create a word file that contains bookmarks that correspond to the data I want to write. Below is a screen shot of my doc template:
Within my Inventor file I add the following iLogic code:
'set the folder name
fol ="C:\iLogic"
'Create the Word Application Object
wordApp = Interaction.CreateObject("Word.Application")
'Add the template document to the Word Session
wordDoc = wordApp.Documents.Add (fol & "\Export_to_Bookmarks.docx", Visible:=False)
'Write to the Bookmarks in the template
wordDoc.Bookmarks("FNAME").Range.Text = ThisDoc.FileName(False) 'without extension
wordDoc.Bookmarks("PNUM").Range.Text = iProperties.Value("Project", "Part Number")
wordDoc.Bookmarks("DES").Range.Text = iProperties.Value("Summary", "Author")
'Save the Word file with a new name
wordDoc.SaveAs (fol & "\" & ThisDoc.FileName(False) & ".docx")
'Quit Word session
wordApp.Quit(0)As you can see, we first define our folder location and then create a connection to MS Word. We then add a document from our "template" where we put the bookmarks into it. We then simply write out our information into the appropriate bookmarks. Lastly we save the Word document to a new name and quit MS Word.
The resulting Word document looks like this:I realize that this is just a simple example, but you can apply this to any document you want to. If you would like a copy of the part file and the word file I used in this example, send an email to techtalk@adraft.com and I will send them to you.